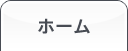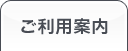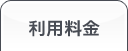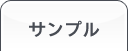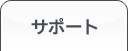サポート > 【iPad】操作方法について
間取りTouch!の操作方法についてよくあるご質問をご紹介します。
保存したファイルのリストメニュー右上の「編集」ボタンで削除モードとなります。
各ファイルに表示される赤のマイナスボタンを選択して削除することができます。
編集したい部屋をタップすると部屋の設定画面が表示されます。
また、壁を編集する場合は壁を選択して、再度タップするとメニューが表示されます。
間取りを反転する機能はございません。
部屋のサイズを変更する場合は、作業画面上で壁をドラッグして移動することで可能となります。なお、数値入力での変更には対応しておりません。
「部屋を配置」のリストから柱を選択して配置します。
>詳細はこちら
柱を選択してドラッグで移動します。
※画面を拡大して操作すると選択と移動がしやすくなります。
「部屋を配置」のリストから壁を選択して配置します。
>詳細はこちら
柱を選択してドラッグで移動します。
※画面を拡大して操作すると選択と移動がしやすくなります。
「部屋を配置」のリストから廊下を選択して配置します。
>詳細はこちら
壁を選択後、壁の分割メニューよりポイントを追加し、その後ポイントをドラッグで移動することにより変形します。
>詳細はこちら
「部屋を配置」のリストからバルコニーを選択して配置します。
>詳細はこちら
「部屋を配置」のリストから玄関を選択して配置します。
>詳細はこちら
「部屋を配置」のリストから収納を選択して配置します。
>詳細はこちら
部屋の名前と面積は自動的に中央に表示されるようになっており、任意に移動させることができません。
任意の場所に表示させたい場合は、部屋の設定で名前と面積の表示をオフにし、テキストを追加することでご対応いただけます
>詳細はこちら
床の間は部屋としてご用意しておりません。別途部屋を配置して床の間として作成します。
>詳細はこちら
R壁を作成する機能はありません。
壁を細かく分割しポイントを移動することで、多角形として表現することは可能です。
文字と文字の間に_(半角アンダーバー)を入力することで改行され縦書きに表示されます。
文字と文字の間の_(半角アンダーバー)を外すと改行されなくなります。
反対に文字と文字の間に_(半角アンダーバー)を入力すると改行されます。
部屋の名前のフォントの変更には対応しておりません。
表示設定で、カラーにしたい部屋以外の部屋の床色を白に設定することで表現することができます。
浴室にある設備を削除し、新たに設備を配置することで入れ替えることができます。
>詳細はこちら
テクスチャの画像読み込みには対応しておりません。
「図形を配置」のリストからテキストを配置することで任意の位置にテキストを表示させることができます。
※なお、テキストの編集は有償サービスでの機能となります。
部屋の設定で「面積を手動で入力する」をオンにすることで任意の面積が入力できるようになります。
床色とテクスチャを同時に表示することができないため、床色とテクスチャ表示をオンにするとテクスチャが優先で表示され、床色は表示されません。
床色だけを表示させる場合はテクスチャ表示をオフにしてください。
間取りTouch! for iPadから作成した間取りを直接印刷することはできません。
出力した画像をご利用ください。